Nội dung bài viết
VMware Workstation là gì? Đây là một phần mềm ảo hóa chạy trên nền tảng của hệ điều hành Windows và Linux. Nó cho phép chúng ta xây dựng nhiều máy tính ảo hoạt động cùng lúc với máy tính vật lý. Tối ưu và tăng tốc sử dụng VMware Workstation sẽ quyết định số lượng máy ảo hoạt động cùng lúc, khả năng chịu lỗi của các máy ảo, tốc độ hoạt động của các nền tảng trên máy ảo.
Những khái niệm cần biết về VMware Workstation
VMware Workstation định nghĩa máy tính vật lý là Host và các máy ảo cài đặt trên nó là các Guest, khái niệm này ít người dùng chú ý trong quá trình sử dụng VMware Workstation, tuy nhiên trong nhiều trường hợp đấu nối các thiết bị ngoại vi như USB, ổ cứng gắn ngoài… Bạn sẽ thấy 01 bảng thông báo cho phép lựa chọn nhận thiết bị ngoại vi ở Host hay Guest.
Mỗi VMnet trong VMware Workstation là một switch ảo, để các máy ảo có thể kết nối được với nhau thì bạn hãy cho chúng đấu nối chung vào 01 VMnet. Hình minh họa dưới đây sẽ giúp bạn dễ hình dung hơn cách sử dụng các VMnet trong VMware Workstation.
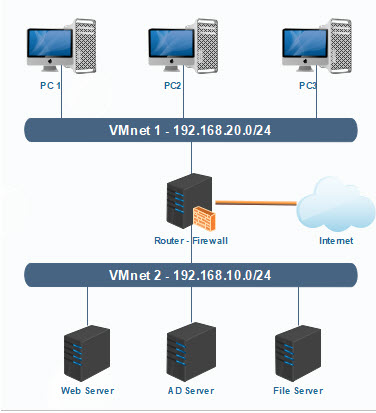
VMware Workstation cung cấp tới 20 VMnet trong đó có các Type khác nhau bao gồm:
– VMnet0 có Type là Bridged giúp bạn kết nối thẳng ra ngoài mạng LAN vật lý, máy ảo lúc này có thể tham gia vào việc liên lạc, chia sẻ dữ liệu với các máy thật ở mạng ngoài. Và nó có thể nhận IP trực tiếp từ DHCP Server ở mạng LAN vật lý.
– VMnet8 có Type là NAT tương tự như VMnet 0, nhưng kết nối ra ngoài mạng LAN vật lý theo giao thức NAT.
– Các VMnet còn lại có Type Host-only, nó cung cấp sẵn Virtual DHCP Server để máy ảo có thể nhận được IP khi kết nối vào no. Tuy nhiên, các VMnet này ở dạng Private Network và không thể kết nối với mạng LAN vật lý.
Để cấu hình các VMnet phía trên, bạn sử dụng Tool Virtual Network Editor trong Menu Edit.
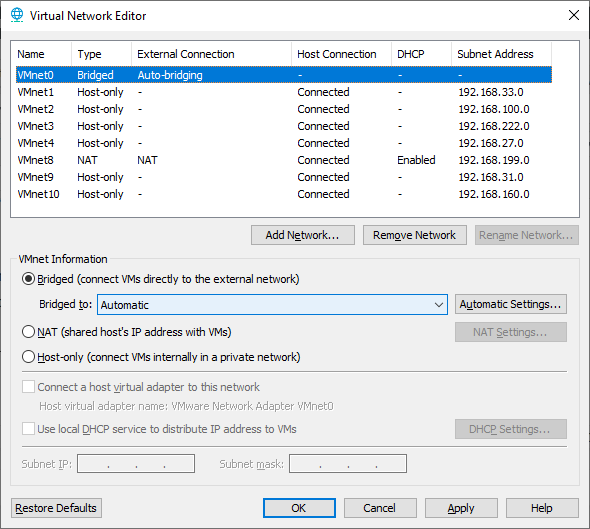
Đối với người dùng Windows, bạn sẽ thấy Unity Mode là một tính năng tuyệt vời. Nó giúp bạn kéo Menu Start của máy ảo về sử dụng trên máy thật.
Tối ưu phần cứng cho VMware Workstation
Tốc độ hoạt động của các máy ảo trên VMware Workstation phụ thuộc lớn vào 03 yếu tố. Theo thứ tự là RAM – Ổ cứng và CPU trên máy tính vật lý của bạn.
– Đối với RAM, bạn nên cài đặt ở chế độ Fit All Virtual machine into reserved host RAM
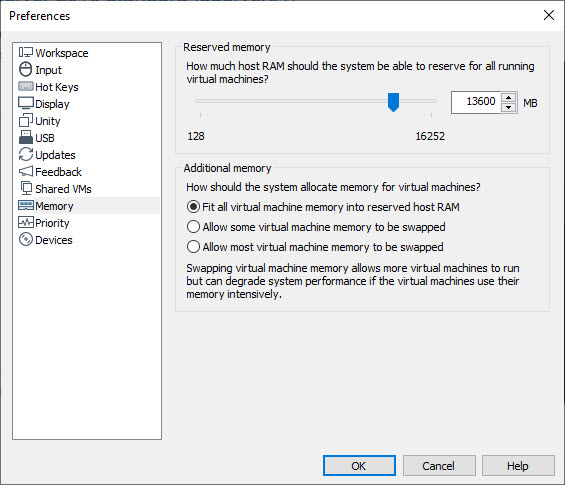
Ở chế độ này, máy ảo sẽ lấy cứng lượng RAM bạn set để sử dụng chứ không “dùng chung” như các chế độ cài đặt khác. Nhưng việc này cũng kéo theo số lượng máy ảo bạn xài sẽ bị giới hạn vì lượng RAM trên máy chủ vật lý.
Một điều quan trọng nữa, nếu bạn đang sử dụng ổ cứng thường, hãy đổi nó thành SSD. Việc này sẽ tăng tốc độ máy thật lên rất nhiều và giúp bạn vượt qua rất nhiều lỗi “khó hiểu”. Tôi đã gặp trường hợp không thể cài ASAv cho GNS3 cho tới khi đổi qua sử dụng ổ cứng qua SSD và thật sự không có 01 cảnh báo rõ ràng nào về việc này.
Cuối cùng, bạn nên có 01 CPU tối thiểu là Intel I5 và tương ứng đối với AMD. Các dòng CPU này đều hỗ trợ công nghệ ảo hóa giúp tăng tốc độ xử lý của CPU (VT-x/AMD-V).
Sử dụng Snapshot hợp lý trên VMware Workstation
Snapshot là không thể thiếu trong quá trình LAB với các máy ảo, khi bạn Snapshot 01 máy ảo đang hoạt động và Go to tới Snapshot đó bạn sẽ thấy nhanh hơn nhiều cho với việc khởi động máy ảo.
Nhưng cũng cần lưu ý, việc này sẽ khiến ổ cứng của bạn nhanh tràn bởi vì khi Snapshot 01 máy ảo đang hoạt động, Snapshot này sẽ bao gồm cả dung lượng RAM đang sử dụng của máy ảo đó.
Cài đặt VMware Tools cho các máy ảo đồ họa
VMware Tools hỗ trợ cả Windows và Linux, nó sẽ giúp máy ảo của bạn có độ phân giải màn hình cao hơn, đồng bộ chuột giữa máy vật lý và máy ảo và quan trọng nhất là bạn có thể dễ dàng copy dữ liệu qua lại. Nếu sử dụng Unity Mode thì nó là bắt buộc phải cài đặt.
VMware Tool luôn có sẵn tại Menu VM – Install VMware Tools
Kết luận
Ngoài những cách tối ưu và tăng tốc VMware Workstation mà How4VN đã đề cập ở trên, bạn có thể làm thêm một số bước khác như: Disable kết nối ổ CD, Chống phân mảnh cho các máy ảo chạy Windows (không sử dụng trên SSD), tinh chỉnh lại các OS đang hoạt động trên máy ảo… nhưng thật sự kết quả bạn nhận được cũng không rõ ràng.
Hãy nhớ rằng, các thay đổi về phần cứng luôn mang tới hiệu quả tốt nhất.
How4VN.com
BÀI VIẾT TƯƠNG TỰ:
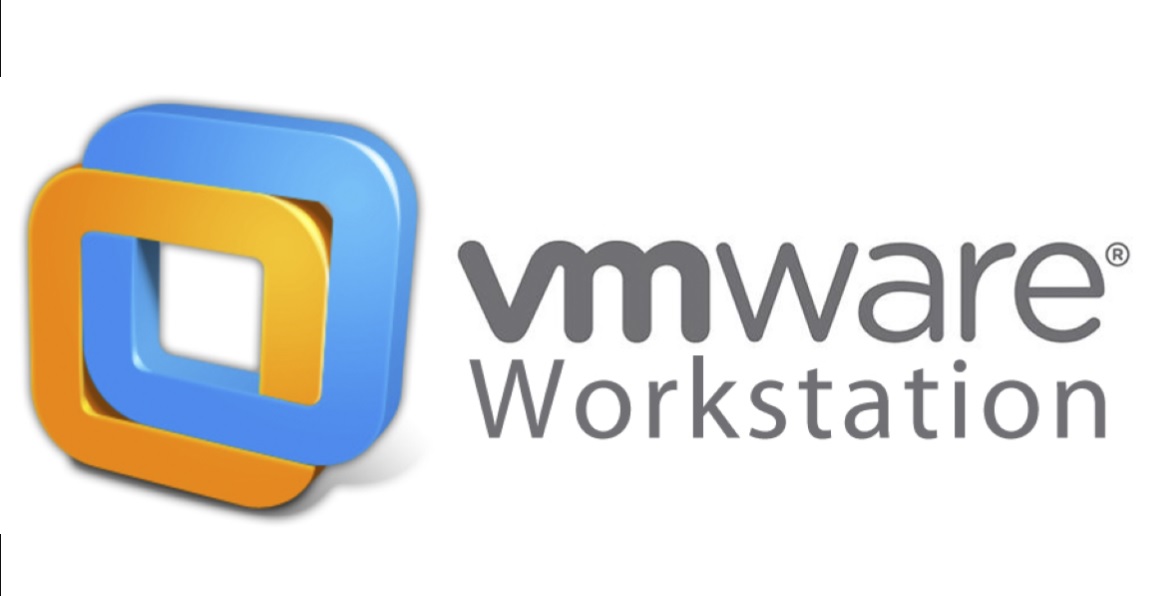
Cảm ơn tác giả, bài viết quá hữu ích cho người mới