Nội dung bài viết
GNS3 là viết tắt của cụm từ Graphical Network Simulator 3 – đây là một chương trình miễn phí giúp người dùng mô phỏng hệ thống mạng máy tính. GNS3 sử dụng Dynamips để mô phỏng gần như chính xác hoạt động của Cisco IOS. Hiện GNS3 được rất nhiều tổ chức uy tín sử dụng như: Google, Nasa, AT&T…
Bạn có thể cài đặt GNS3 trên các hệ điều hành Windows, MAC OS và Linux. GNS3 sẽ cung cấp sẵn một máy ảo VMWare Linux để làm môi trường hoạt động, tuy nhiên nếu bạn cài GNS3 trên Linux thì có thể tự xây dựng môi trường hoạt động cho GNS3 trên chính hệ điều hành đang sử dụng. Việc này giúp tiết kiệm rất nhiều tài nguyên, dễ thao tác và tránh được nhiều lỗi kết nối trong GNS3.
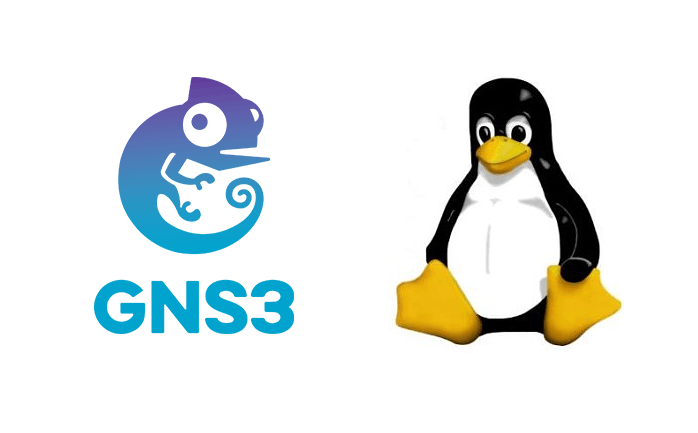
Tại sao sử dụng GNS3? So sánh GNS3 và EVE-NG.
Nói tới mô phỏng hệ thống mạng Cisco, ngoài GNS3 còn phải nhắc tới EVE-NG (Emulated Virtual Environment). Hiện tại EVE-NG được rất nhiều trung tâm đào tạo mạng triển khai phục vụ cho việc đào tạo.
Để so sánh GNS3 và EVE-NG là rất khó nhưng có lẽ điểm khác biệt lớn nhất giữa 02 chương trình này là GNS3 chạy như 01 phần mềm trong nội bộ máy tính còn EVE-NG hoạt động trên giao diện Web. Bạn có thể đưa EVE-NG ra ngoài Intenet nhưng với GNS3 thì không.
Tuy nhiên, tôi thích sự tùy biến cao, dễ thao tác của GNS3 – nhất là khi cài GNS3 trên Linux. Tôi cũng gặp phải một số vấn đề với các IOS trên GNS3 khi cài trên Windows, có lẽ do CPU của máy tính không đáp ứng được VMWare cho việc mô phỏng. Các vấn đề này hoàn toàn không xuất hiện trên Linux.
Hơn nữa, không dùng VMWare giúp tôi tiết kiệm được CPU và RAM để dành khi mô phỏng ACS và ASA. Một phần không thể thiếu của chương trình CCNA Security.
Bước 01: Cài đặt GNS3 và các gói hỗ trợ.
Bạn sử dụng lần lượt các lệnh sau để cài đặt GNS3 trên Linux:
sudo add-apt-repository ppa:gns3/ppa
sudo apt-get update
sudo apt-get install gns3-gui -y
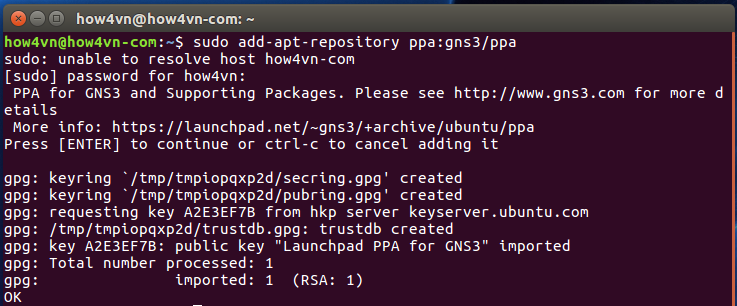
Trong quá trình cài đặt GNS3 sẽ yêu cầu bạn phân quyền, bạn bấm TAB và chọn YES để đồng ý nhé.
Tiếp tục cài đặt các gói hỗ trợ IOU (switch L2 và switch L3)
sudo dpkg –add-architecture i386
sudo apt-get update
sudo apt-get install gns3-iou -y
Sau khi cài đặt bạn Reset máy tính lại một lần trước khi chạy GNS3 để bước phân quyền phía trên có hiệu lực.
Bước 02: Tải về các IOS dành cho GNS3.
Như đã nói ở trên, GNS3 hoạt động dựa trên Dynamips để mô phỏng hoạt động của thiết bị Cisco. Vì vậy bạn cần các file IOS tương ứng với các thiết bị của Cisco muồn mô phỏng.
Trong quá trình sử dụng GNS3, How4VN đã tổng hợp một số IOS và đưa chúng lên Google Drive. Bạn có thể tải chúng về tại bài viết: Tổng hợp các IOS Cisco dùng trong GNS3.
Bước 03: Cài đặt môi trường hoạt động cho GNS3
Khi khởi chạy lần đầu, GNS3 sẽ yêu cầu bạn cài đặt môi trường hoạt động, chúng ta chạy trực tiếp trên Linux đang sử dụng nên bạn chọn “Run the topologies on my computer”. Các bước tiếp theo bạn để mặc định để hoàn tất việc cài đặt ban đầu cho GNS3.
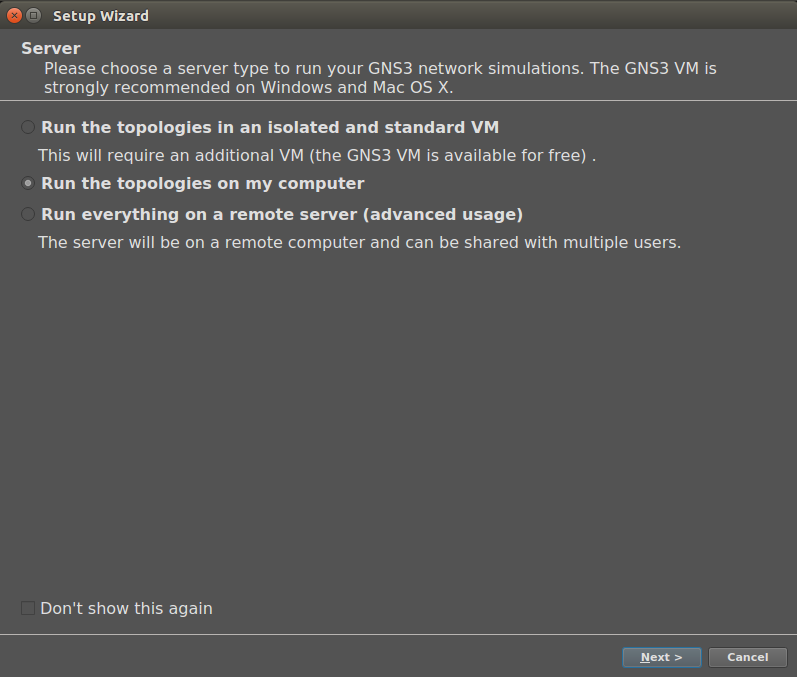
Bước 04: Cài đặt Cisco Router và Cisco Switch cho GNS3.
Để cài đặt IOS cho GNS3 bạn vào Edit > Preferences. Tương ứng với Router là IOS router và IOU Devices dành cho Switch Layer 2 và Layer 3.
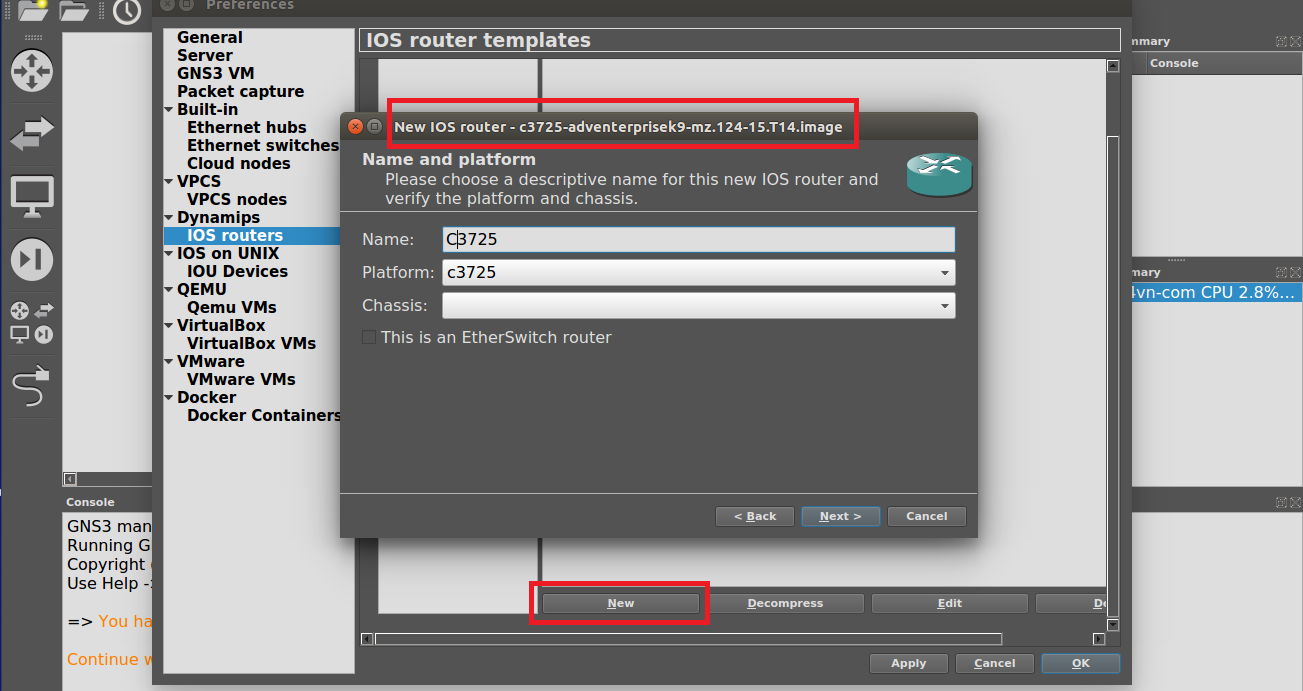
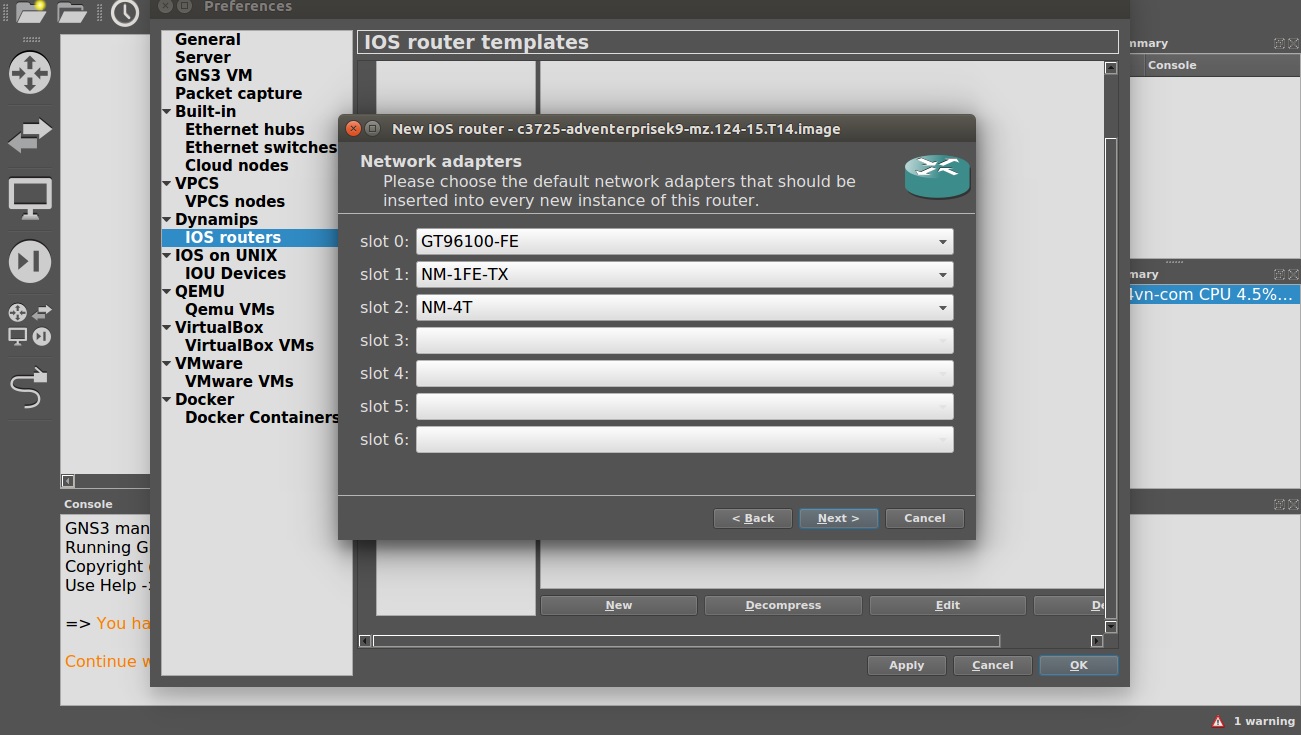
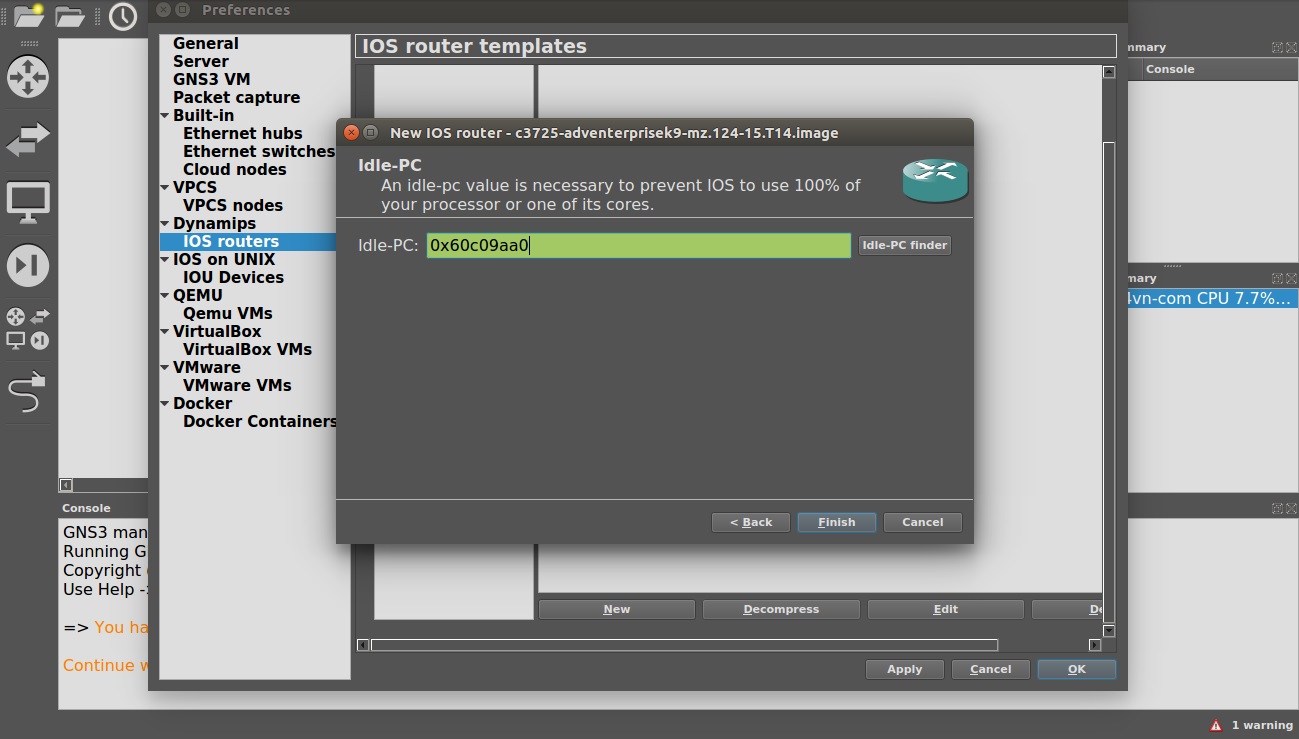
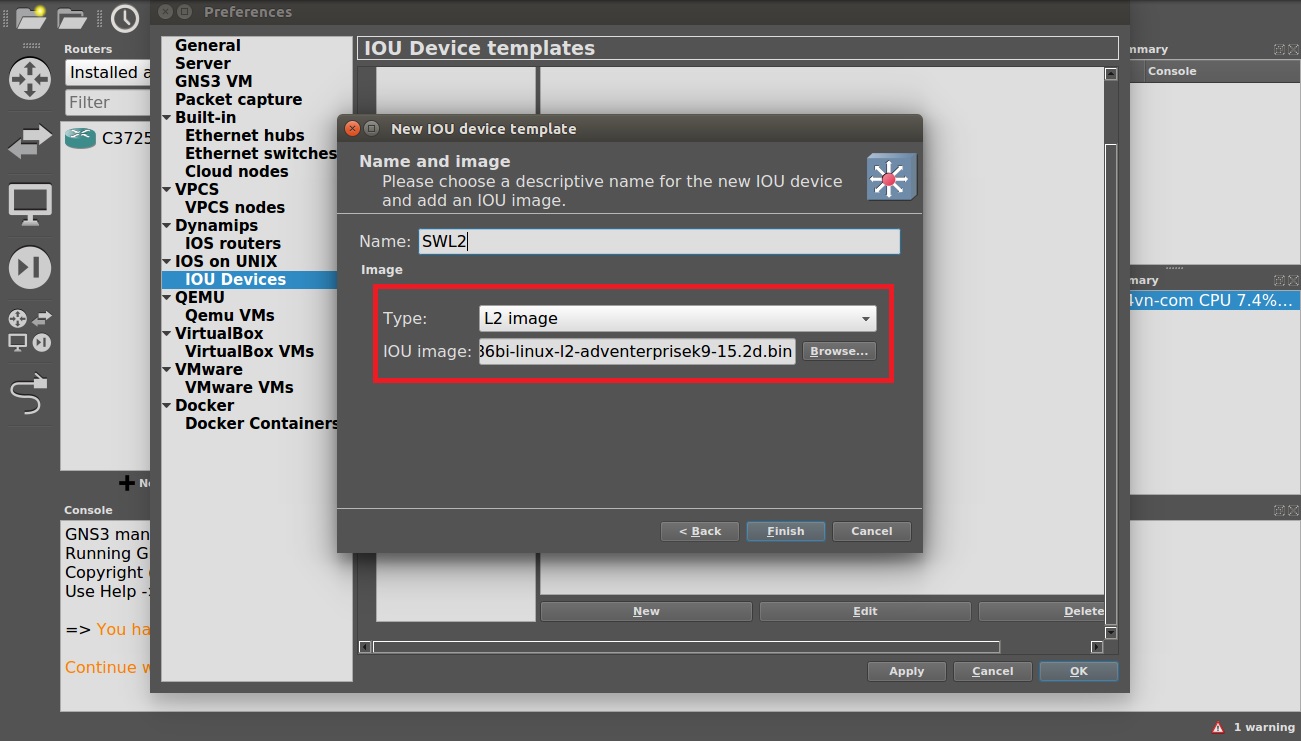
Bước 5: Đăng ký license cho IOU Cisco Switch.
Khi cài IOS Router bạn không cần quan tâm tới việc đăng ký license nhưng với IOU thì hoàn toàn khác, sau khi thêm IOU vào GNS3, bạn sử dụng cửa sổ lênh Terminal để truy cập tới thư mục chứa IOU đã tải về ở bước 2.
Tại đây, bạn sử dụng lệnh:
python3 CiscoIOUKeygen3f.py
để tạo ra file license có dạng “IOURC.txt” và thêm nó vào mục IOS in Linux.
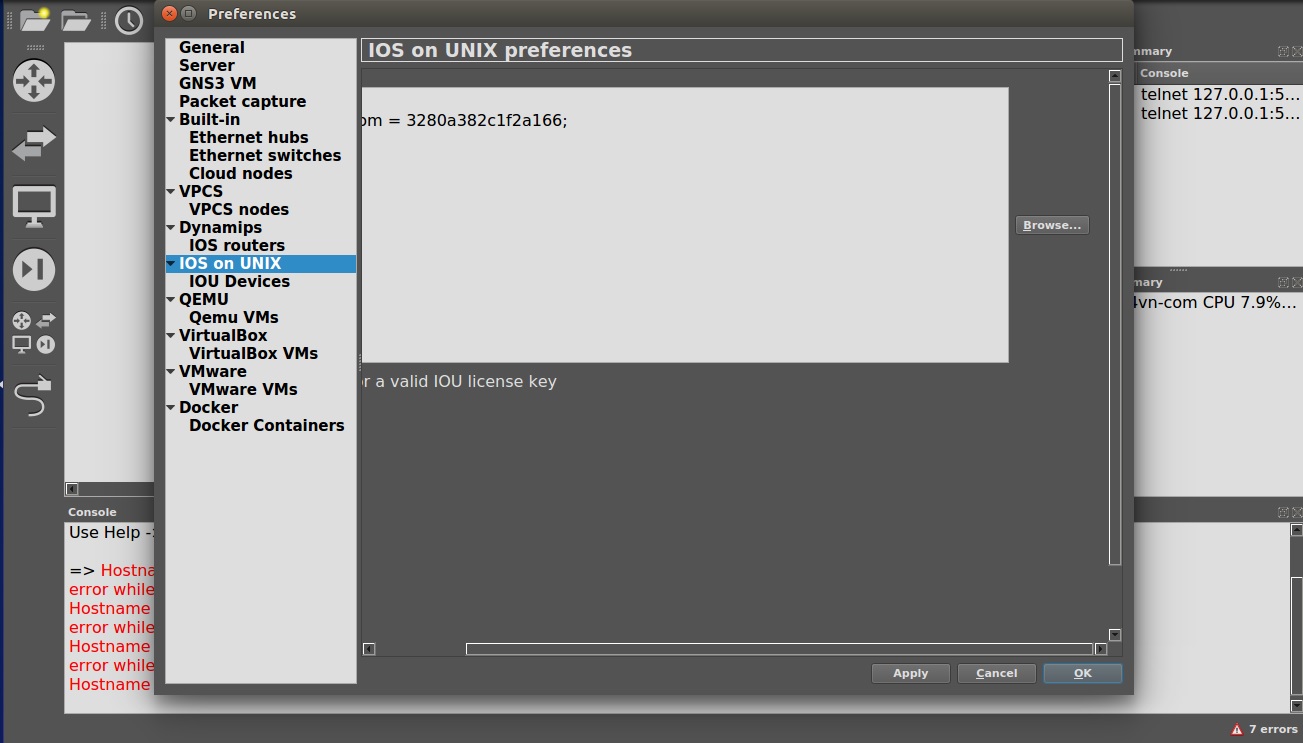
Vậy là bạn đã hoàn thành việc cài đặt GNS3 trên Linux và sử dụng chính Linux đang sử dụng làm môi trường mô phỏng cho GNS3. Lúc này bạn có thể bắt đầu thực hiện các bài Lab với mô hình Cisco Router và Cisco Switch giống như với các thiết bị thật.
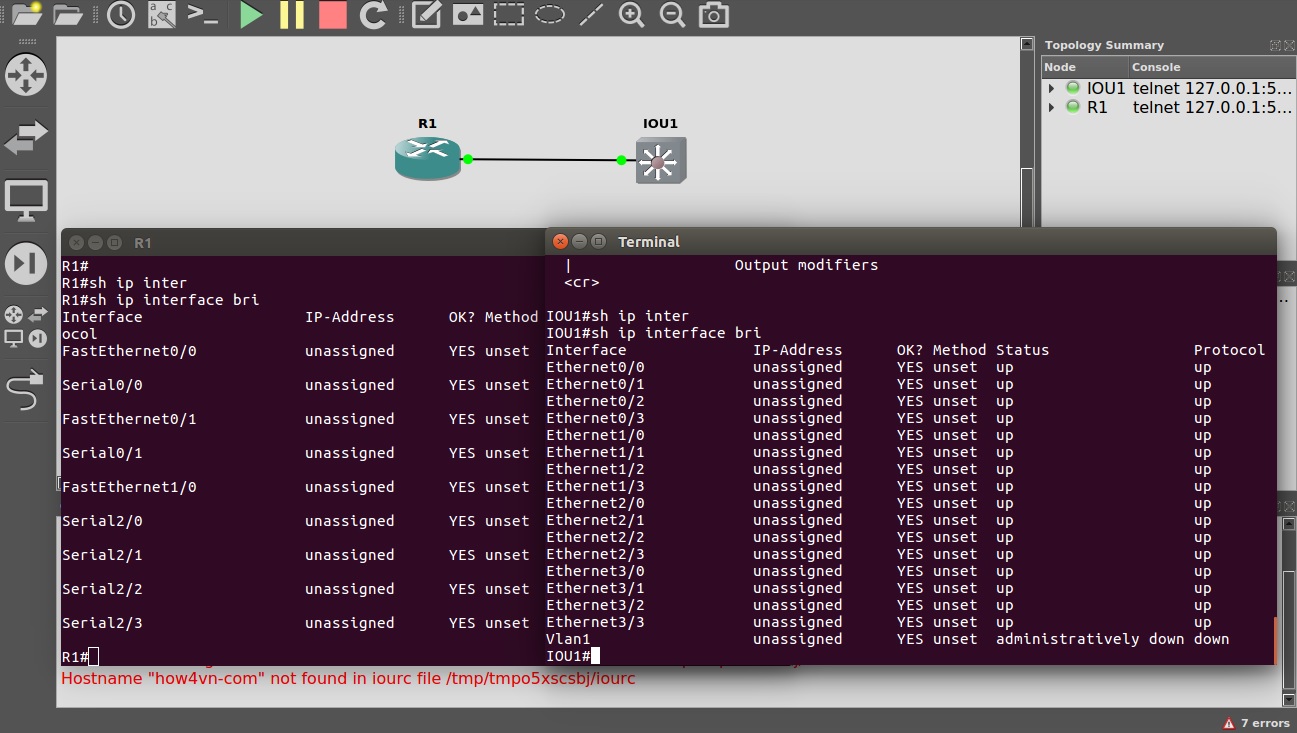
Trong bài viết tiếp theo How4VN sẽ hướng dẫn các bạn kết nối GNS3 với máy thật để bắt gói tin và cài đặt Firewall ASA trên GNS3.
Hy vọng bài viết sẽ giúp ích cho bạn trong việc học tập và nghiên cứu thử nghiệm.
How4VN.com
BÀI VIẾT TƯƠNG TỰ: