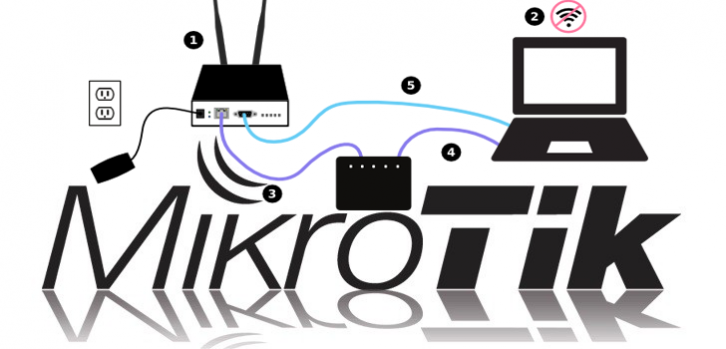Nội dung bài viết
Router Mikrotik hiện được sử dụng rất nhiều ở Việt Nam (trong đó có cả các ISP) vì có giá thành tốt, hiệu năng sử dụng mạnh mẽ và ổn định. Tuy nhiên, các bước cấu hình Router Mikrotik là không đơn giản với một người mới chưa có nhiều kiến thức về Networking. Bởi vì, RouterOS có thể cung cấp cho bạn các tính năng từ cơ bản tới cao cấp nhưng hầu hết bạn phải tự cấu hình thủ công theo nhu cầu sử dụng.
Để cấu hình Router Mikrotik chúng ta có 03 cách:
-
- Sử dụng Winbox – đây là phần mềm được hãng cung cấp, nó có đầy đủ các tính năng với giao diện trực quan.
- Sử dụng giao diện trên trình duyệt web giống các Router thông thường (TP-Link, Draytek..). Giao diện tương tự Winbox nhưng hạn chế hơn.
- SSH vào Router và sử dụng lệnh CLI.
Trong nội dung bài viết này, How4VN sẽ hướng dẫn các bạn các bước cấu hình Router Mikrotik thông qua phần mềm Winbox.
Bước 1. Kết nối máy tính với Router Mikrotik
Đầu tiên, bạn tải về Winbox tại trang chủ của nhà sản xuất: https://mikrotik.com/download
Hãy kết nối dây mạng từ máy tính tới Router Mikrotik và chạy WinBox để nhận diện và truy cập vào Router. Tài khoản mặc định truy cập vào Router Mikrotik là user admin / password trắng.
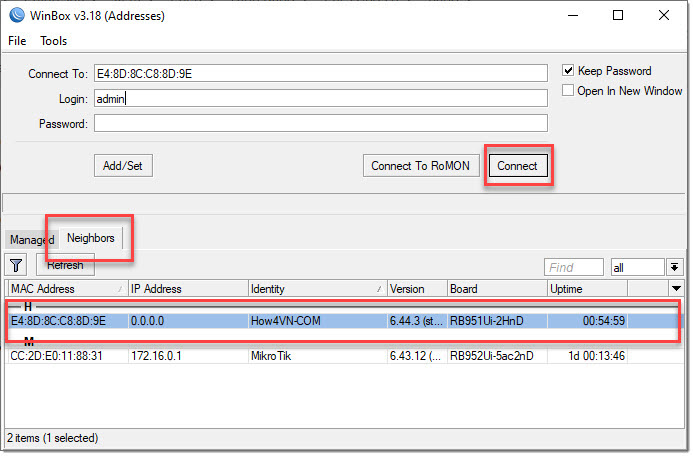
Bước 2. Tạo Interface Bridge cho mạng nội bộ
Interface Bridge có chức năng nhóm các port chúng ta sử dụng cho cùng 01 mục đích lại, lúc này các port trong cùng 01 Bridge sẽ có cấu hình giống nhau dựa trên cấu hình của Bridge.
Ở đây tôi tạo 01 Bridge đặt tên là LAN đại diện cho các port tôi sẽ dùng cho việc cấp tín hiệu Internet cho mạng nội bộ của mình.
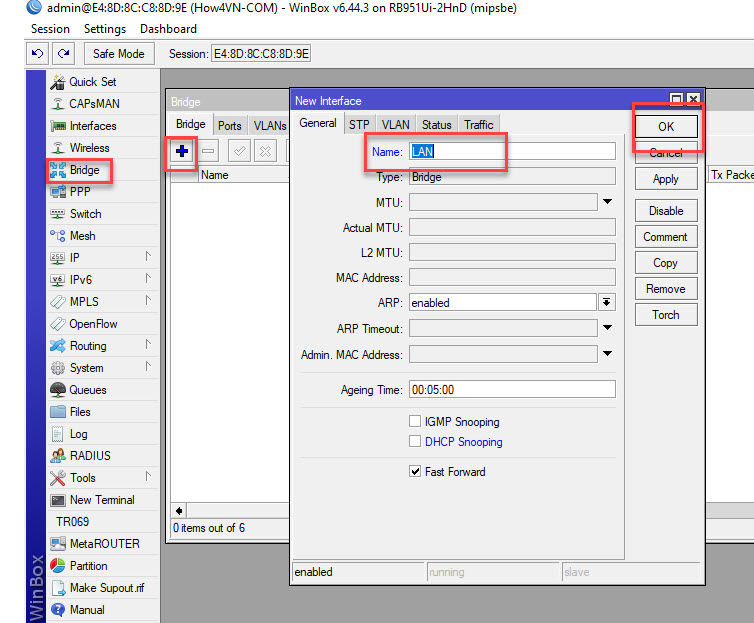
Tiếp tục thêm các port vật lý hoặc vlan vào Bridge LAN đã tạo.
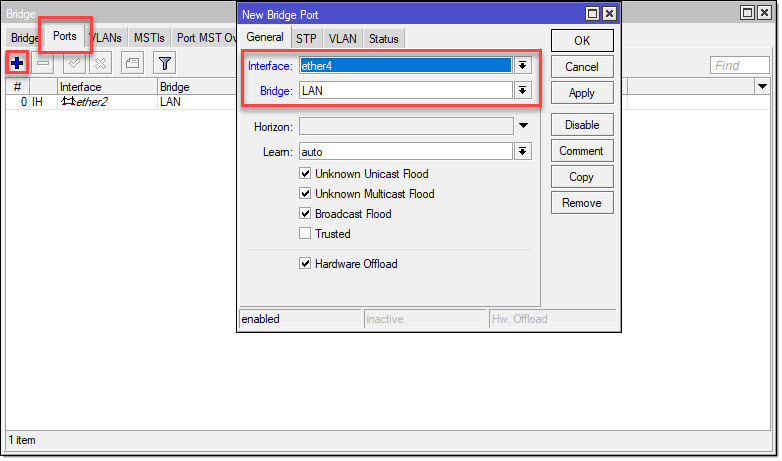
Bước 3. Tạo DHCP Server cấp IP cho các thiết bị trong LAN
Trong Winbox bạn chọn IP – Addressess và bấm vào dấu cộng để đặt địa chỉ IP cho mạng LAN của mình.
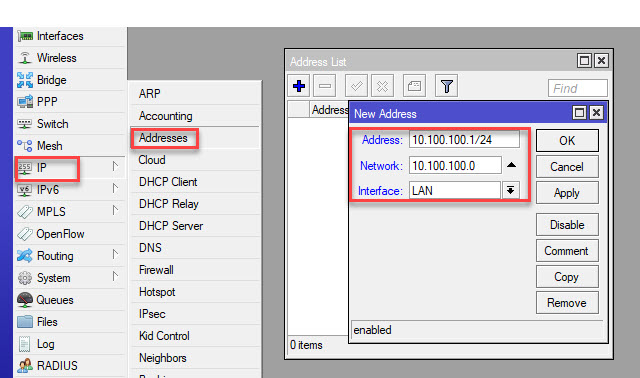
Lưu ý Interface chính là Bridge LAN chúng ta đã tạo ở bước 02.
Tiếp đó bấm chọn IP – DNS để khai báo DNS Server cho hệ thống mạng.
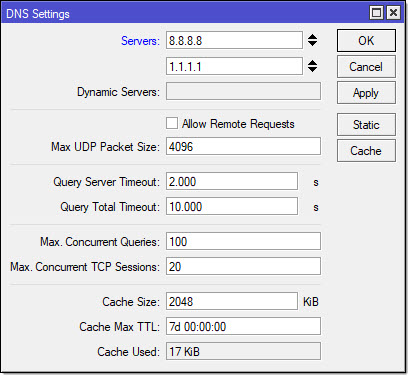
Cuối cùng tạo DHCP Server cho mạng nội bộ của bạn bằng cách chọn IP – DHCP Server – DHCP Setup
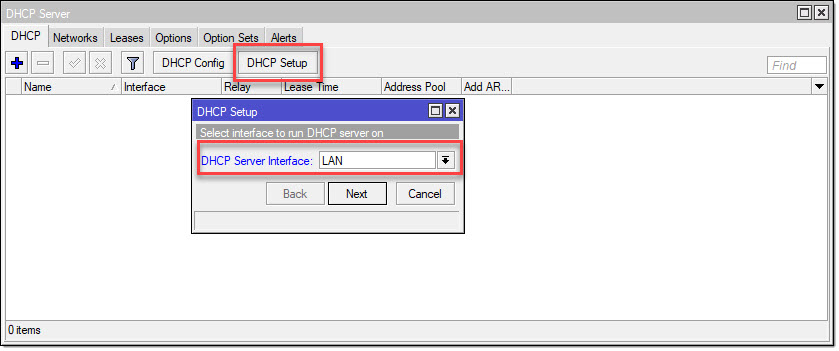
Nếu các bước trước đó bạn đã khai báo chính xác thì bước này bạn chỉ cần bấm Next cho tới khi hoàn tất là xong việc tạo DHCP Server.
Chuyển qua tab Leases bạn sẽ thấy máy tính của bạn được cấp IP từ DHCP Server mới tạo.
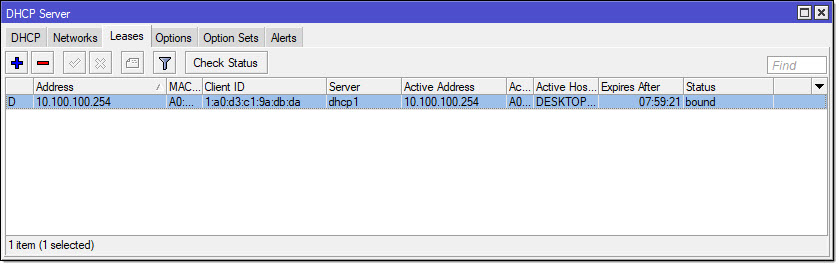
Bước 4. Khai báo PPPoE Client hoặc DHCP Client
Trường hợp 1: Nếu bạn sử dụng đường truyền Internet của nhà cung cấp ISP để ra mạng thì bước tiếp theo bạn cấu hình PPPoE Client.
Vào mục Interface – bấm vào dấu (+) và chọn PPPoE Client:
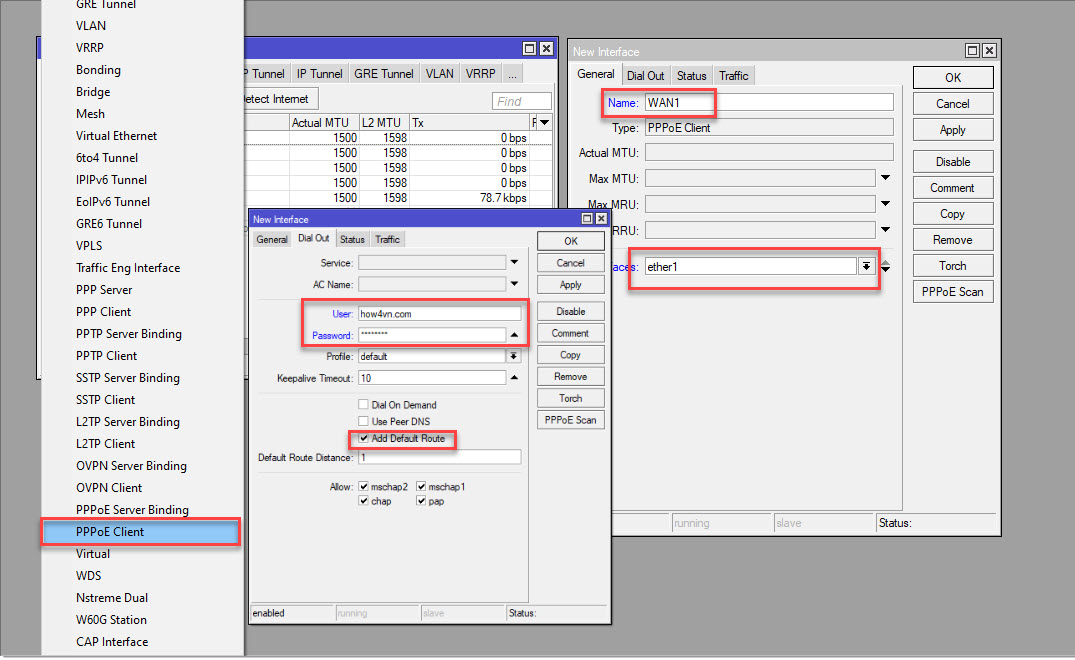
– Tại Tab General bạn đặt tên cho PPPoE Client và port đang gắn đường truyền Internet. Lưu ý: Nếu đường truyền Internet GPON của bạn chạy trên VLAN thì trên cửa sổ Interface bạn chọn Tab VLAN để tạo VLAN tương ứng của port đó và khi gắn Interface VLAN đó vào để chạy PPPoE.
– Tại Tab Dial Out bạn điền User và Pass cho đường truyền Internet.
Trường hợp 2: Nếu sử dụng DHCP Client thì dễ dàng hơn, bạn chỉ cần khai báo port cấp nguồn Internet cho Router tại IP – DHCP Client.
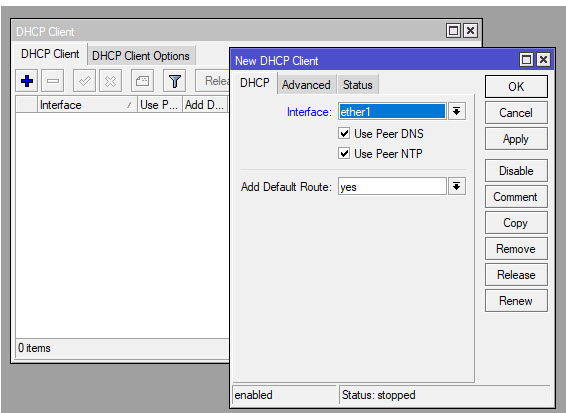
Bước 5. Cài đặt NAT ra Internet cho Router
Bạn vào IP – Firewall – NAT – New NAT Rule.
– Tab General: Chain: srcnat – Out Interface: port ra internet.
– Tab Action: Action: masquerade
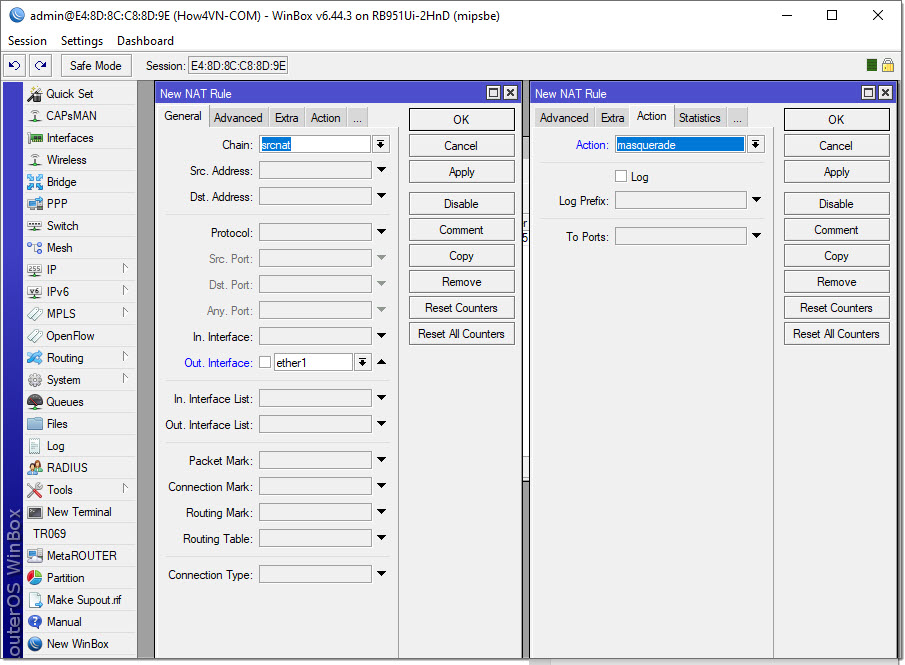
Cuối cùng bạn thử truy cập Internet để kiểm tra thành quả của mình nhé.
Sau khi đã làm quen với Mikrotik, tôi chắc chắn bạn sẽ thích dòng Router này. Hãy theo dõi How4VN.com để đọc các bài viết khác về dòng Router đang ngày càng phổ biến tại Việt Nam.
How4VN.com
BÀI VIẾT TƯƠNG TỰ: